다양한 개발도구
이전 글에서 설치한 Python IDEL로도 충분히 프로그래밍 연습과 간단한 개발은 가능하다. 하지만 더욱 편리한 많은 도구들이 존재한다. 오늘은 그 도구들을 정리해보려고 한다.
목차
1. Pycharm(파이참)
파이참 다운로드 공식 링크 : https://www.jetbrains.com/ko-kr/pycharm/download/#section=windows
다운로드 PyCharm: JetBrains가 만든 전문 개발자용 Python IDE
www.jetbrains.com
위 링크에 접속한다.

다른 추가적인 기능 없이, Python 개발에만 사용할 것이므로 오른쪽에 Community 버전을 다운로드할 것이다. 다운로드 버튼을 클릭하여 다운로드를 진행하고, 설치 파일을 실행한다.
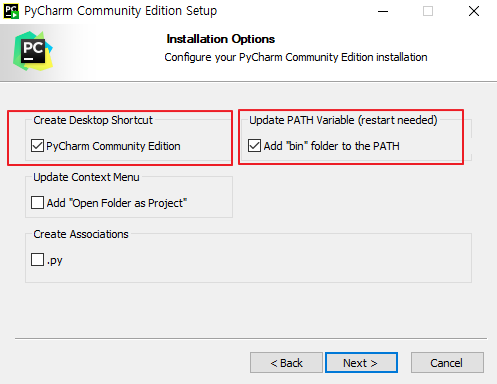
체크할 수 있는 옵션은 다음과 같다.
1. - Create Desktop Shortcut : 바탕화면에 바로가기 아이콘을 생성한다. (체크)
2. - Update context menu : 폴더에서 마우스 우측 클릭을 하면 'Open Folder as Project'가 생긴다. 폴더를 파이참에서 프로젝트로 바로 열 때 사용된다.
3. - Create Associations : .py 확장자를 연결해준다.
4. - Update PATH variable : 윈도우에 자동으로 Path를 설정해준다.(체크)
필요한 옵션만 체크하고 계속 Next를 눌러 진행한다.

파이참을 실행하면 위 사진처럼 팀 소개와 정책에 대한 이야기가 나온다. 체크한 뒤 Continue를 클릭한다.

설치가 정상적으로 완료되었다. 프로젝트를 생성하여 Hello, World를 출력해보자

New Project를 클릭하면 위 사진과 같이 설정하는 화면이 표시됩니다.
1. 파이썬 프로젝트를 저장할 경로를 지정합니다.
2. 파이선을 가상 환경에서 구동합니다.
3. 기존의 파이썬으로 구동합니다.
마지막 체크 박스의 경우, Test를 위한 main.py 파일을 함께 생성해준다.
글을 마무리하기 위해서 마지막 옵션은 체크를 해제한 뒤, 하단의 Create를 클릭하였다.
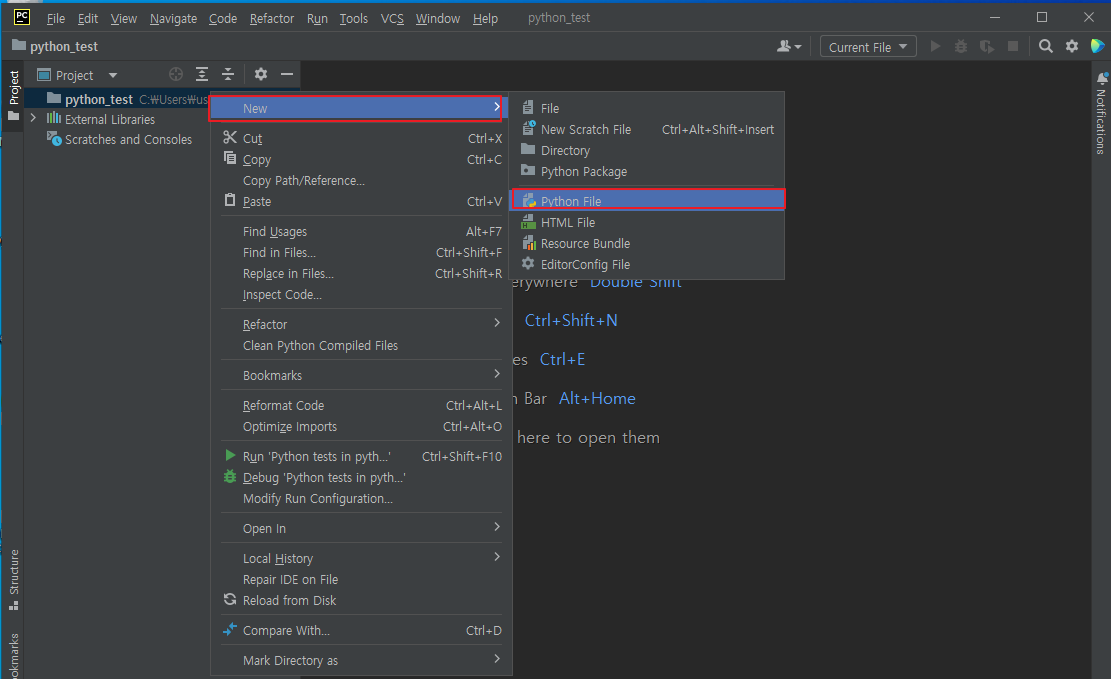
맨 왼쪽 프로젝트 파일들이 표시되는 곳에서, 마우스 오른쪽을 클릭한 뒤, New-Python file를 클릭한다.
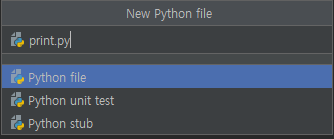
위 사진처럼 파일 이름을 입력하고 엔터를 누른다.
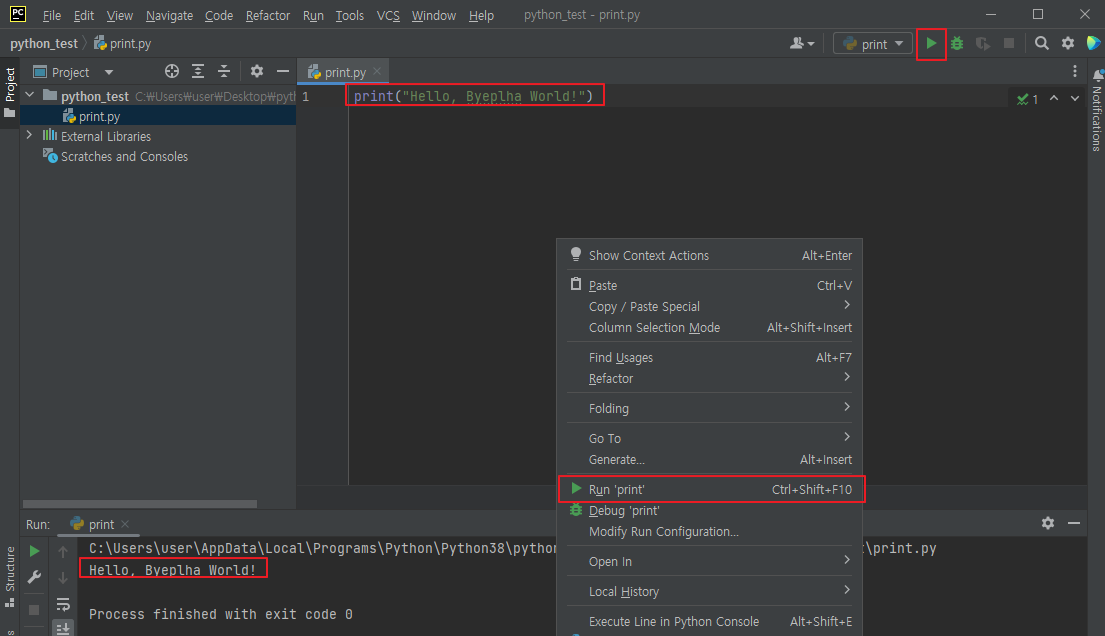
print("Hello, Byeolha World!")생성된 파일에 위 코드를 입력한다. 마우스 오른쪽을 클릭하여 Run을 클릭하여도 되고, 상단의 재생 버튼을 클릭하여도 된다. 정상적으로 프로그램이 실행되면 하단에 "Hello, Byeolha World!"라는 메시지가 출력되는 것을 확인할 수 있다.
2. Visual Studio Code(비쥬얼 스튜디오 코드)
이번에는 비쥬얼코드를 설치해보려고 한다.
비쥬얼코드 공식홈페이지 : Visual Studio Code - Code Editing. Redefined
Visual Studio Code - Code Editing. Redefined
Visual Studio Code is a code editor redefined and optimized for building and debugging modern web and cloud applications. Visual Studio Code is free and available on your favorite platform - Linux, macOS, and Windows.
code.visualstudio.com
공식 홈페이지에 접속한다.
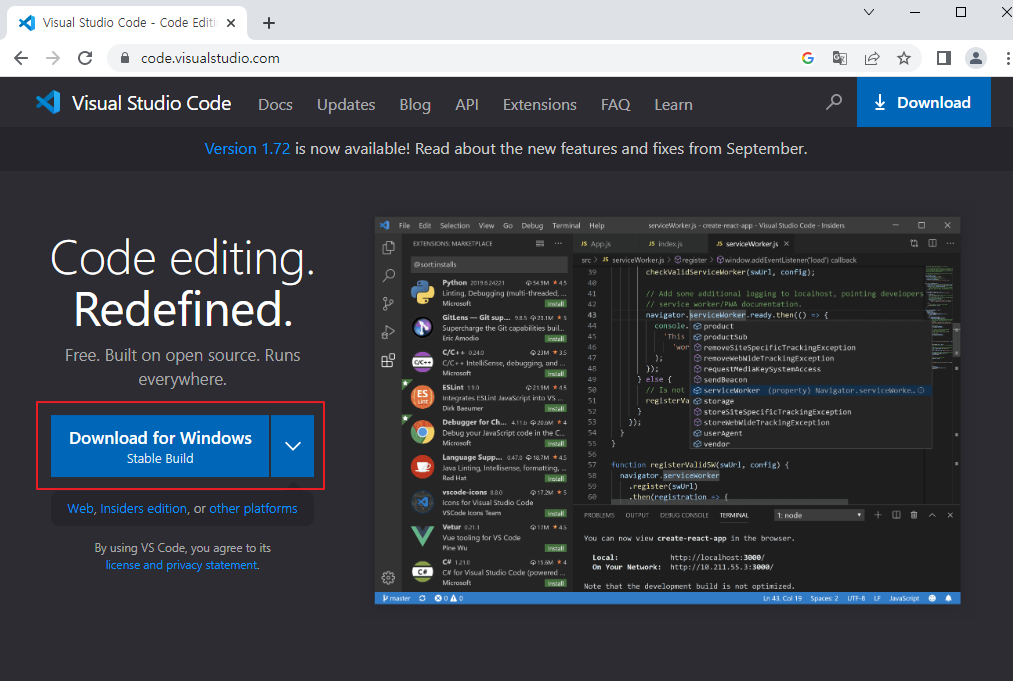
Download for Windows 버튼을 클릭하여 설치 파일을 다운로드한다.
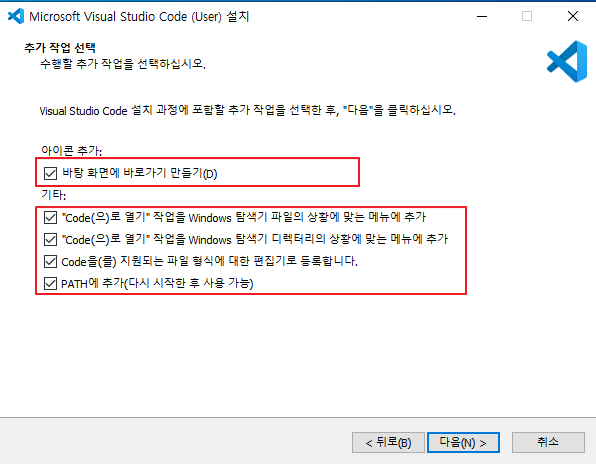
다운로드가 완료되면 설치 파일을 실행한 뒤, 다음을 클릭하여 설치를 진행한다. 중간에 옵션을 선택하는 창이 나오면 필요한 옵션을 선택하여 설치를 계속 진행한다.
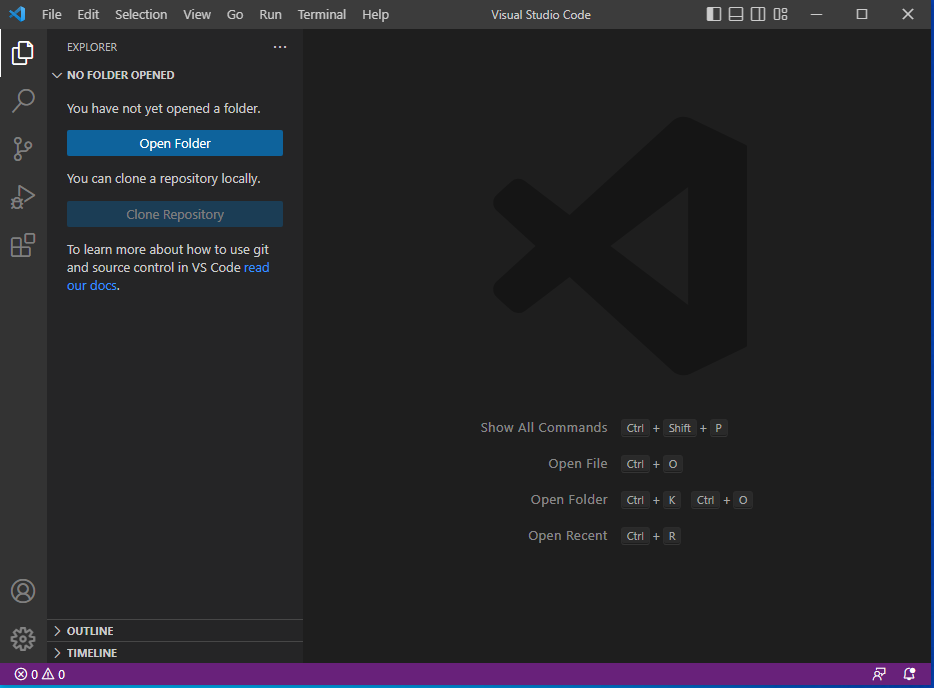
설치가 정상적으로 완료되면 비쥬얼코드가 실행된다. 비쥬얼코드는 파이썬뿐 아니라 많은 언어를 지원하며, 다양한 확장 프로그램을 사용할 수 있다. 이 챕터는 파이썬 개발과 관련이 있으므로, 파이썬에 관련된 확장 프로그램들을 설치하려고 한다.

왼쪽 메뉴 중 extensions을 클릭하면 위 사진처럼 다양한 확장 프로그램을 설치할 수 있다.
Python, Python for VSCode, Python Extension Pack, Python Type Hint 이렇게 4가지를 검색하여 설치를 진행했다.

이후 새 파일을 생성하여 위에서 입력했던 Hello, World!를 입력했고, 정상적으로 동작하는 것을 확인했다.
3. Atom editor (아톰 에디터)
이번에는 아톰 에디터이다.
아톰 에디터 공식 홈페이지 : Atom
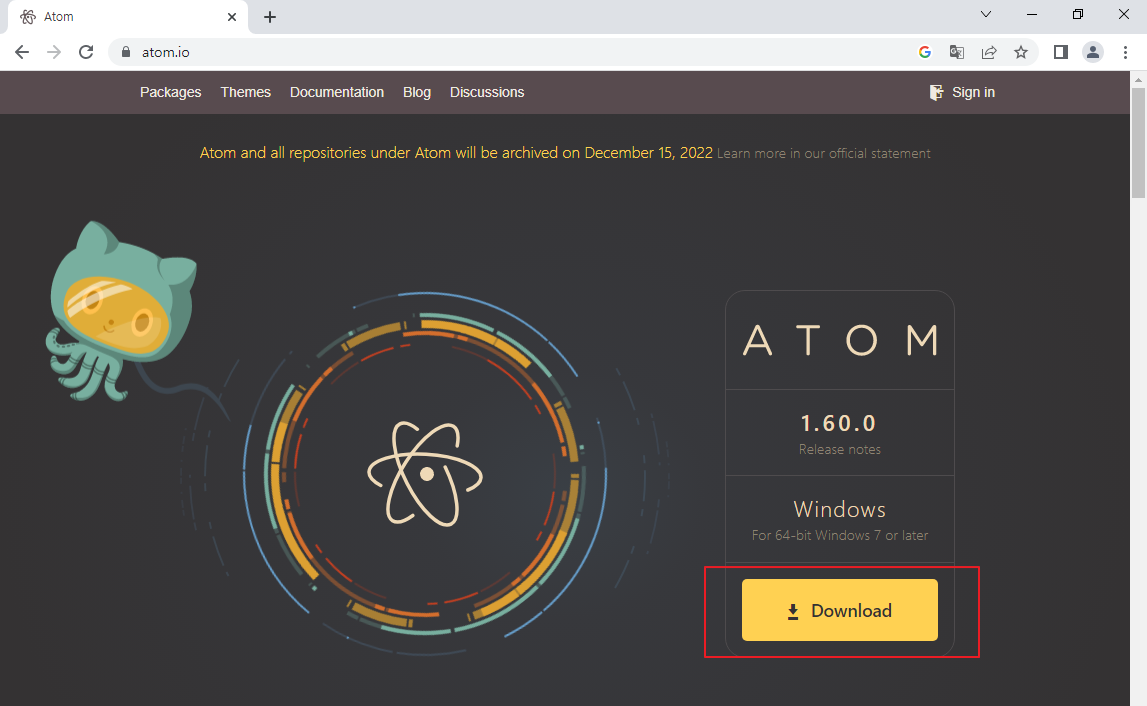
위 홈페이지에서 다운로드 버튼을 클릭한 뒤, 설치 파일을 실행한다.
설치 파일을 실행하면 자동으로 설치가 진행되고, 설치가 완료된 후에는 아톰 에디터가 실행된다. 아톰의 경우엔 이름처럼 에디터이기 때문에 파이썬으로 작성한 코드를 실행하기 위해선 확장 프로그램을 설치하여야 한다.
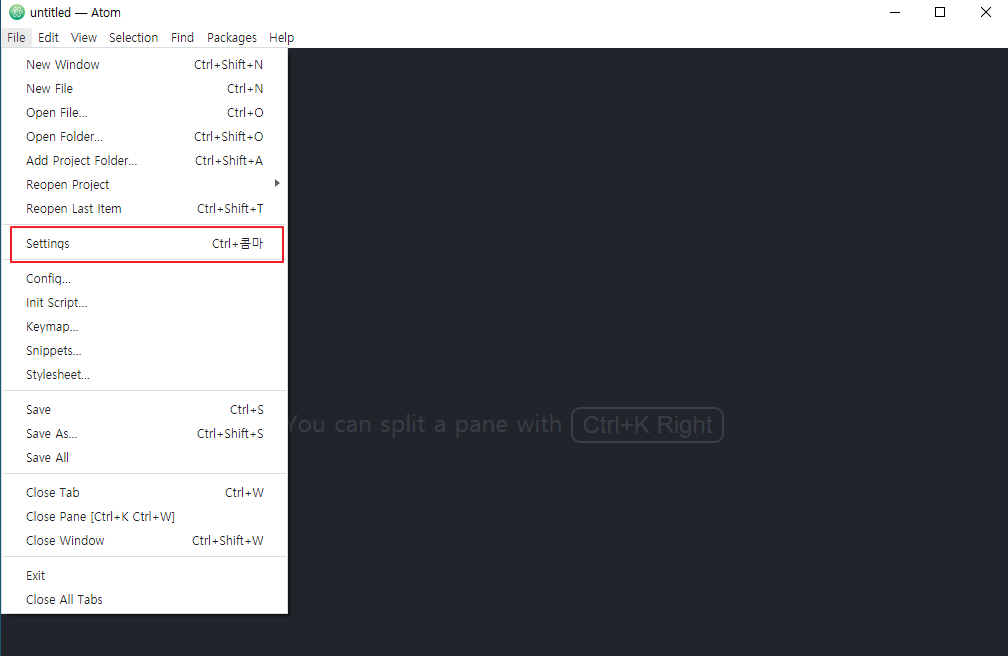
File-Settings를 클릭한 뒤 왼쪽 하단에 Install를 클릭한다. 그 후 script를 검색하여 설치를 진행하게 되면, Ctrl + Shift + b를 클릭하면 빌드가 가능하다고 한다. 현재 아톰 서버가 이상한지, 공식 홈페이지 접속과 packages 검색이 제대로 동작하지 않고 있다. 추후 서버 상태가 괜찮아지면 이어서 남기겠다.
4. Jupyter Notebook(주피터 노트북)
평소에 제일 많이 사용하는 개발환경이다. 여러 가지 설치하는 방법이 존재하지만, 여기서는 간단하게 pip로 설치하고 cmd로 구동하는 것만 남겨놓으려고 한다.

왼쪽 하단의 시작 메뉴 검색창에 cmd를 검색한 뒤, 상단의 명령 프롬프트를 클릭하여 실행한다.
pip install jupyter위에 명령어를 입력하고 엔터를 누르면 jupyter가 설치가 진행된다.

설치가 완료되면 다음 명령어를 그대로 입력하면 된다.
jupyter notebook이대로 실행해서 사용해도 문제는 없지만, Python으로 작업한 파일을 다른 곳에 저장하고 싶은 경우, cmd를 해당 경로에서 실행한 뒤, 위 명령어를 입력해야 한다.
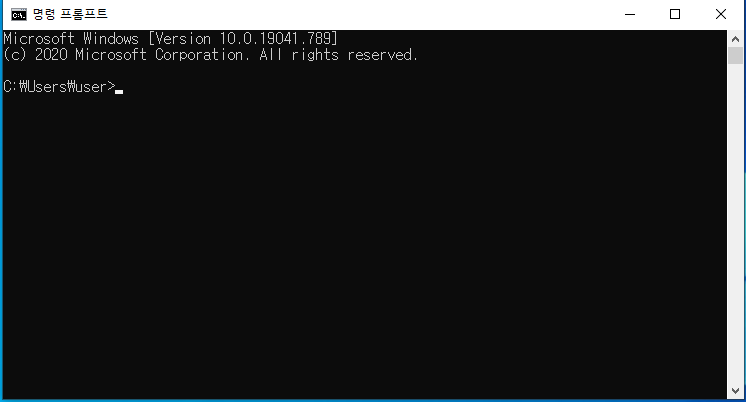
cd 디렉토리명으로 저장할 위치를 옮길 수 있지만, 이 강의는 초보자를 위한 강의임으로 더욱 쉬운 방법을 추천한다.

저장할 폴더를 연 후 상단에 폴더의 주소가 표시되는 부분에 cmd를 입력하면, 해당 경로에서 cmd창이 열리게 된다.
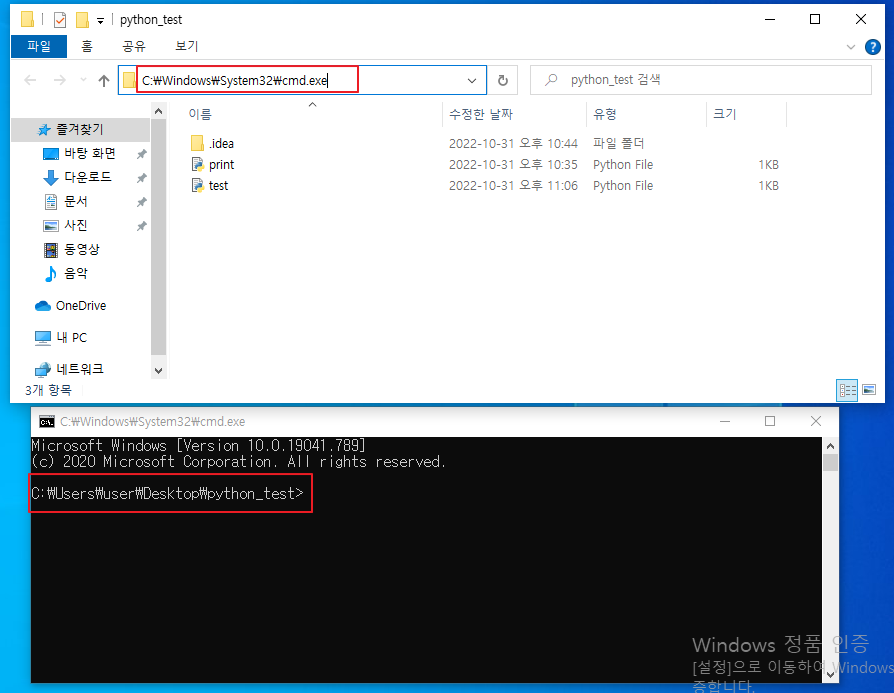
이제 jupyter notebook을 입력하여 실행한다.
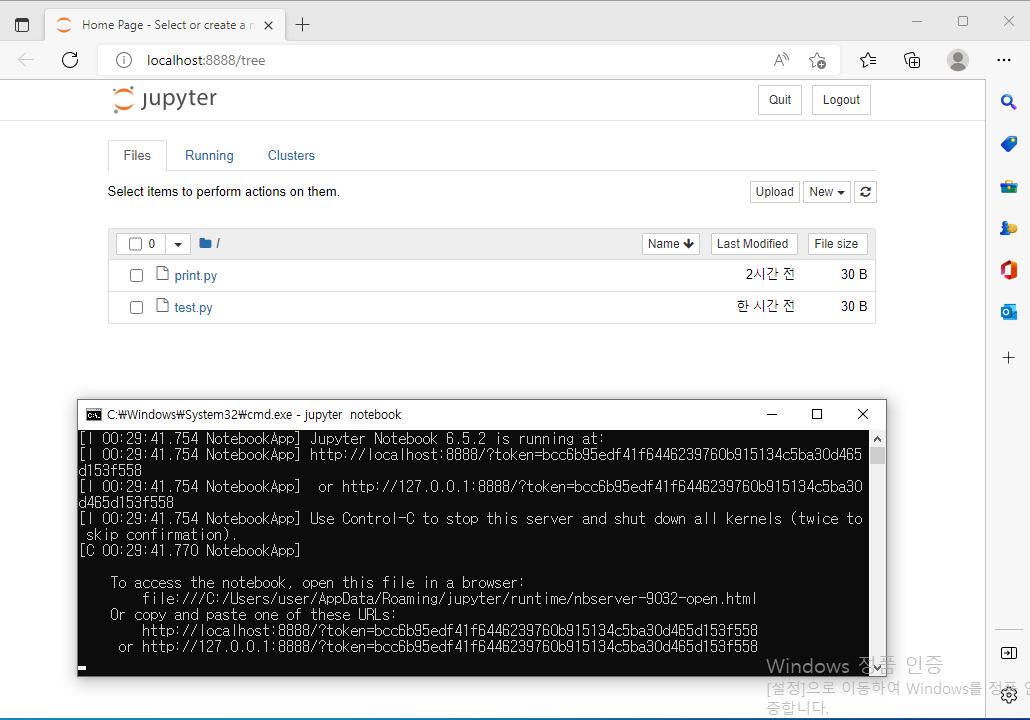
jupyter notebook이 실행되면 위 사진처럼 웹브라우저가 실행되며 jupyter notebook이 실행된다.
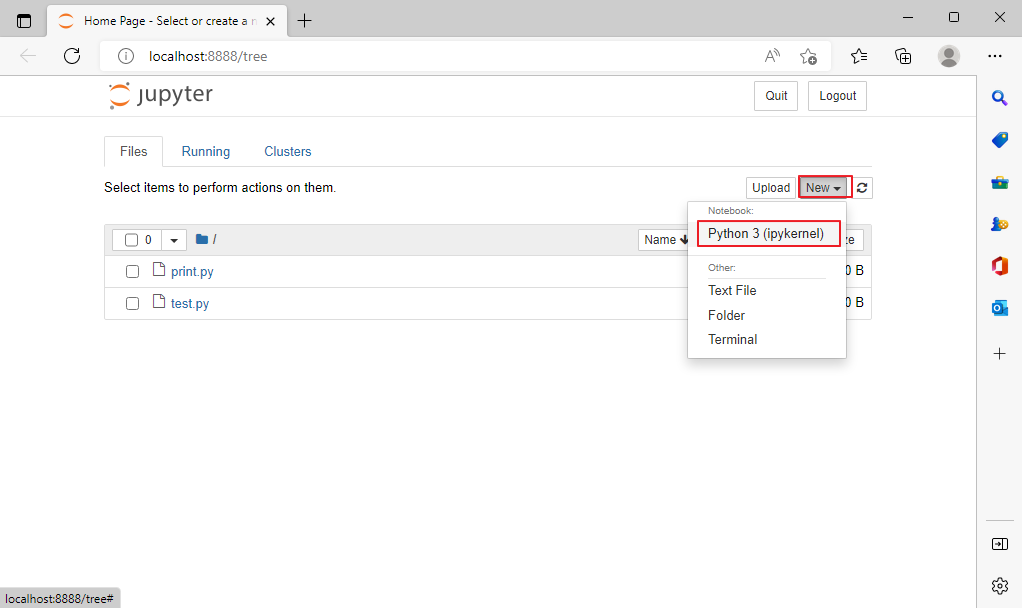
jupyter notebook을 생성하고 python 코드를 입력해보자.
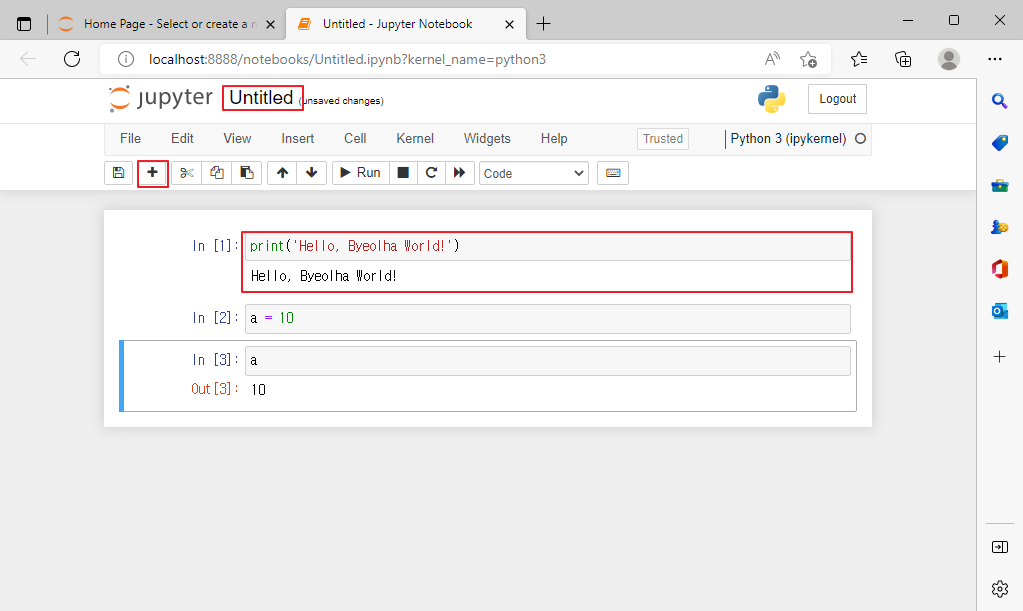
맨 위에 Untitled를 클릭하면 notebook의 이름을 변경할 수 있다. 그 밑에 +버튼을 클릭하면 코드를 입력할 수 있는 블럭이 하나씩 생성된다. 블럭에 코드를 입력한 후에는 Ctrl + 엔터를 입력하여 해당 코드를 실행할 수 있다.
마치며...
여기까지 Python을 개발할 수 있는 개발도구들의 설치와 실행 방법들을 정리해보았다. 굳이 전부 설치할 필요는 없으며, 하나씩 사용해보고 본인의 입맛에 손맛에 맞는 것으로 사용하면 될 것이다. 다 장단점이 있으며, 사용하는 방법, 지원하는 기능들이 조금씩 다르다. 가장 마음에 드는 개발도구를 하나 선택하고, 해당 개발도구에서 사용되는 명령어나 확장 기능 및 추가 기능들을 공부하면서 Python 개발을 한다면 더욱 즐겁게 개발을 할 수 있을 거라고 생각한다.
'파이썬(Python) > 파이썬 기초' 카테고리의 다른 글
| [ 파이썬 기초] #0x05 Python 상수와 변수 (0) | 2022.11.10 |
|---|---|
| [ 파이썬 기초] #0x04 Python 기본 내장 함수 (0) | 2022.11.03 |
| [ 파이썬 기초] #0x03 Python 다양한 출력 및 주석 (0) | 2022.11.02 |
| [ 파이썬 기초] #0x01 Python 설치 (다양한 Python 개발 도구) (0) | 2022.10.31 |
| [ 파이썬 기초] #0x00 들어가며... (Python?) (2) | 2022.10.30 |
